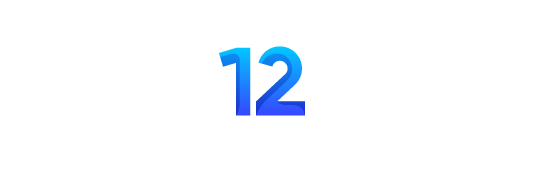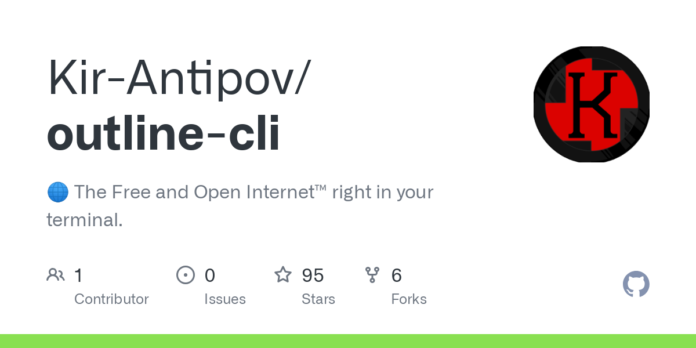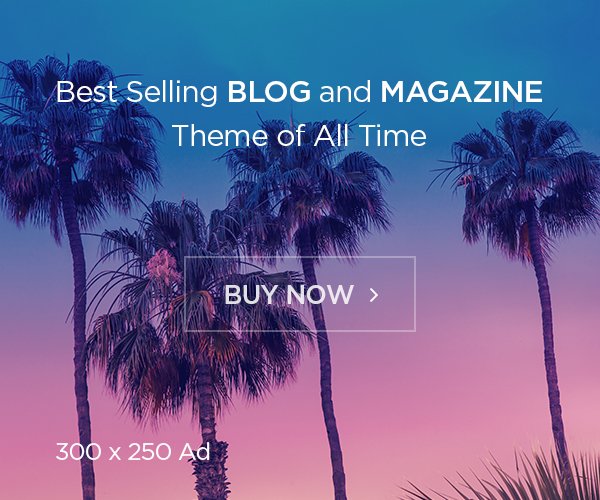VPNs are essential for secure internet use. Outline VPN for Linux CLI offers robust protection.
In today’s digital age, online privacy is more critical than ever. For Linux users, managing VPNs through the command-line interface (CLI) can be both powerful and efficient. Outline VPN provides a straightforward, secure solution. It ensures your data stays private while browsing.
Using Outline VPN with Linux CLI can seem daunting at first, but it is quite manageable. This guide will help you understand its benefits and show you how to set it up easily. By the end, you’ll be able to navigate the CLI with confidence and enjoy enhanced online security. Let’s dive in and explore how to make the most of Outline VPN for Linux CLI.
Introduction To Vpn On Linux Cli
A VPN helps keep your internet activity private. It hides your IP address and encrypts your data. This is very important for security. Using a VPN, you can access blocked websites and services. This is useful for people in countries with internet restrictions. A VPN also protects your data on public Wi-Fi. This is crucial when using open networks in places like cafes.
The Command Line Interface (CLI) is powerful. It lets you control your VPN with simple commands. This is faster than using a graphical interface. CLI uses fewer system resources. This makes it ideal for low-power devices. It also offers greater flexibility. You can automate tasks with scripts. This saves time and effort. Many advanced users prefer CLI for its control and efficiency.
Essential Vpn Terminology
VPN protocols are methods to connect your device to a VPN server. There are many protocols available. OpenVPN is popular and secure. L2TP/IPsec is another common protocol. It combines two technologies for better security. PPTP is older but still used. It is less secure than others. IKEv2 is great for mobile devices. It reconnects quickly if the connection drops.
Encryption protects your data from prying eyes. AES-256 is a strong encryption standard. Many VPNs use it. RSA is used for securing data transmission. It ensures only the intended recipient can read the data. SHA-256 is a hashing algorithm. It verifies data integrity. Encryption keeps your online activities private and secure.
Choosing The Right Vpn Provider
Consider the security features offered. Strong encryption is key. Server locations matter too. More locations mean better access. Speed is another factor. A slow VPN can be frustrating. Privacy policies should be clear. Know how your data is handled. Ease of use is also important. The interface should be simple. Customer support needs to be reliable. Quick help is a plus.
| Provider | Features |
|---|---|
| NordVPN | Strong encryption, many servers, good speed |
| ExpressVPN | Fast, secure, many locations |
| CyberGhost | User-friendly, good privacy |
Credit: github.com
Setting Up Vpn On Linux Cli
First, update your package list. Use the command sudo apt-get update. Then, install the VPN package. Run sudo apt-get install openvpn. This installs OpenVPN, a popular VPN tool.
Locate the VPN configuration file. It usually ends in .ovpn. Move this file to the /etc/openvpn/ directory. Use the command sudo mv filename.ovpn /etc/openvpn/. Next, edit the configuration file. Open it with a text editor like nano. Use sudo nano /etc/openvpn/filename.ovpn. Add your VPN credentials in the file. Save and close the editor.
Connecting To Vpn
First, open your terminal. Type the command to install the VPN package. For example, use sudo apt-get install openvpn for OpenVPN. Next, find your VPN configuration file. Usually, it ends in .ovpn. Move this file to a suitable location. Then, connect to the VPN using the command sudo openvpn –config /path/to/config.ovpn. Replace /path/to/config.ovpn with the actual path of your file. Enter your username and password if prompted. Wait for the connection to establish.
To check your VPN connection, type ifconfig in the terminal. Look for a new network interface. This interface usually starts with tun or tap. You can also use the command curl ifconfig.me. This command shows your current IP address. Compare it with your original IP address. If different, your VPN is working. Another way is to check your IP location online. This helps verify the VPN is active.

Credit: www.linkedin.com
Managing Vpn Connections
To start the VPN, use the command sudo openvpn –config followed by the configuration file path. This command will connect your computer to the VPN. To stop the VPN, use CTRL+C in the terminal where the VPN is running. This action ends the VPN connection. Make sure you have the correct permissions to run these commands. Without proper permissions, these commands may not work.
Automate VPN connections by creating a script. This script will start the VPN when you log in. Use a text editor to write the script. Include the openvpn command with your configuration file. Save the script and make it executable with chmod +x. Add the script to your startup applications. This will ensure the VPN starts every time you log in.
Troubleshooting Vpn Issues
VPN connection drops often. This could be due to network issues. Check your internet connection stability. Slow VPN speeds might occur. Try connecting to a different server. Another common issue is failure to connect. Ensure your credentials are correct. Check if the server is up and running.
Restart your router and VPN software. This fixes many problems. Update the software to the latest version. Reconfigure your VPN settings if needed. Use a wired connection for better stability. Check firewall settings. They might block the VPN. Disable other VPNs or proxies. They can cause conflicts.
Advanced Vpn Configurations
Creating custom scripts can help you automate VPN tasks. These scripts can connect, disconnect, and restart your VPN. You can also use scripts to switch servers. Write scripts using bash or Python. They are easy to learn and use. Save time and avoid mistakes.
Optimizing your VPN can make it faster. Use a wired connection for better speed. Choose a server close to your location. This reduces lag. Update your VPN software regularly. New versions fix bugs and improve performance. Disable unused features. This saves resources. Use these tips to get the best performance from your VPN.
Security Best Practices
Keep your VPN software up-to-date. New updates fix bugs and improve security. Hackers look for old software to attack. Check for updates weekly. Install them as soon as possible. This keeps your system safe.
Logs show who accessed your VPN. Read them often to spot problems. Look for strange activity. This could mean someone is trying to hack you. Set up alerts for unusual logins. It helps you respond quickly. Protect your data and keep your connection secure.
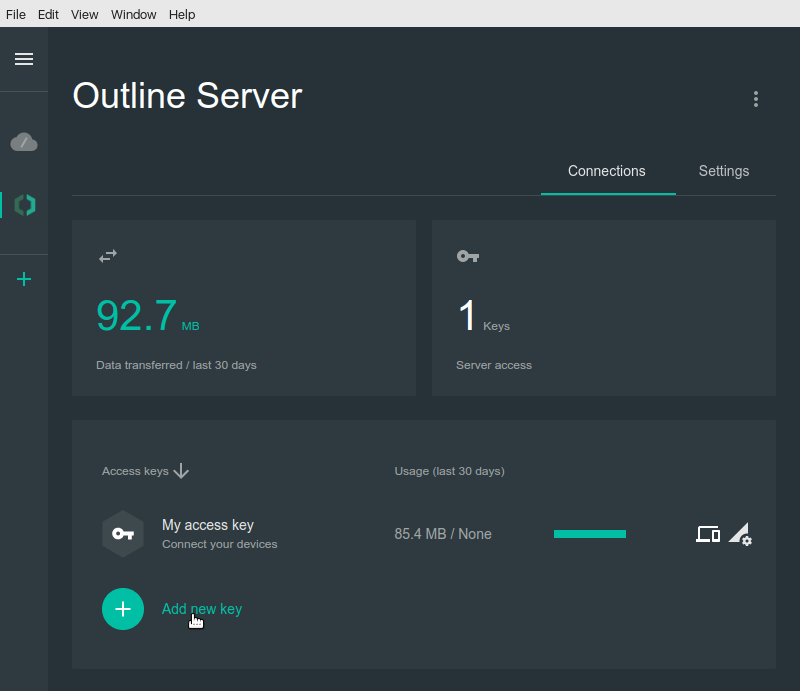
Credit: hostkey.com
Conclusion And Resources
Learn how to use a VPN in Linux through the command line interface. Explore helpful resources for more detailed guides and troubleshooting tips.
Summary Of Key Points
Using Outline VPN on Linux CLI is simple. The setup is quick. Follow the steps. Install the software. Connect to your server. Enjoy secure browsing. Remember to keep your software updated. This ensures you have the latest security features. A strong password is important. This keeps your connection safe.
Further Reading
Check the official Outline VPN website for more details. Read the support articles for troubleshooting tips. Explore DigitalOcean tutorials for Linux tips. Visit Cyberciti for command-line tricks. These resources will help you learn more.
Frequently Asked Questions
What Is Outline Vpn For Linux Cli?
Outline VPN for Linux CLI is a command-line interface tool. It helps set up and manage Outline VPN servers. It’s secure and easy to use.
How To Install Outline Vpn On Linux?
To install Outline VPN on Linux, download the Outline Manager. Follow the installation instructions provided on the official website. It’s straightforward.
Is Outline Vpn Cli Free To Use?
Yes, Outline VPN CLI is free to use. It’s open-source software, so you can download and use it without any cost.
Can I Manage Multiple Servers With Outline Cli?
Yes, you can manage multiple servers with Outline CLI. It allows you to set up and control various servers efficiently.
Conclusion
Setting up a VPN on Linux CLI can seem hard, but it’s doable. Follow the steps outlined above for a smooth process. A VPN will boost your online security and privacy. Stay safe and enjoy your secure browsing experience. Practice these steps and soon, it will become second nature.
Happy surfing!